Glare happens when light reflects off shiny surfaces or hits your lens at the wrong angle. It can cause bright spots and reflections, and makes your photos look distracting. This can be a real problem, when you want to capture important details.
In this article, you will get to know how to remove glare from a photo and make them look professional. We will also provide helpful tips to prevent glare in the first place and explain common causes of glare in photos. Let’s rush underneath to the main details.
Why should you remove glare from photos?
Removing glare from a photo is super important if you want your pictures to look professional and eye-catching. Glare can be a real distraction for viewers. Their eyes will go straight to the shiny spot instead of the main subject. That’s not what a photographer would want.
It can also make your photo look unfocused and blurry, even if everything else is perfect. Besides, glare often comes with unwanted reflections, when you’re shooting through glass or in bright sunlight. These reflections can cover up important parts of your photo, and take attention away from where it should be.
Heavy glare can also wash out details and make everything look flat. You could end up losing all the little things that make your picture special. So, if you want your images to pop, it’s worth taking the time to remove glare. It’s a small fix that makes a big difference.
Common Causes Of Glare In Photos
Glare in photos can be a real headache for photographers. It often pops up when you least expect it. After you know the common cause of glare in photos, it will be easier for you to avoid them. Let’s dive into the most common causes of glare and what you can do to avoid them.
Lighting Issues
Lighting is a big culprit when it comes to glare. Too much light or high exposure settings can create a bright spot in your image. Narrow apertures and low ISO settings can also make things worse. Even your camera parts play a big role here. Cheaper lenses might not manage light properly, which makes glare more likely. Light can also reflect off the edges of the lens, framing, shutter, or even the diaphragm. To avoid this, you might want to use a lens hood or filter to control the light. It’s like giving your camera sunglasses.
Reflective Surfaces
If you are shooting near windows, mirrors, or shiny objects, get ready for glare. Light loves to bounce off these surfaces, and creates unwanted reflections. The good news is that you can use reflectors and diffusers to soften the light and reduce glare. Besides, side lighting can also help minimize the problem, if you’re working with sunlight. Indirect light is your friend here.
Camera Angle
Sometimes, the angle of your camera is the reason behind the glare. Experiment with different angles until you find one that works. Besides, you also need to make sure that your camera is stable because unwanted vibrations can make glare worse. A tripod can be a lifesaver in this scenario.
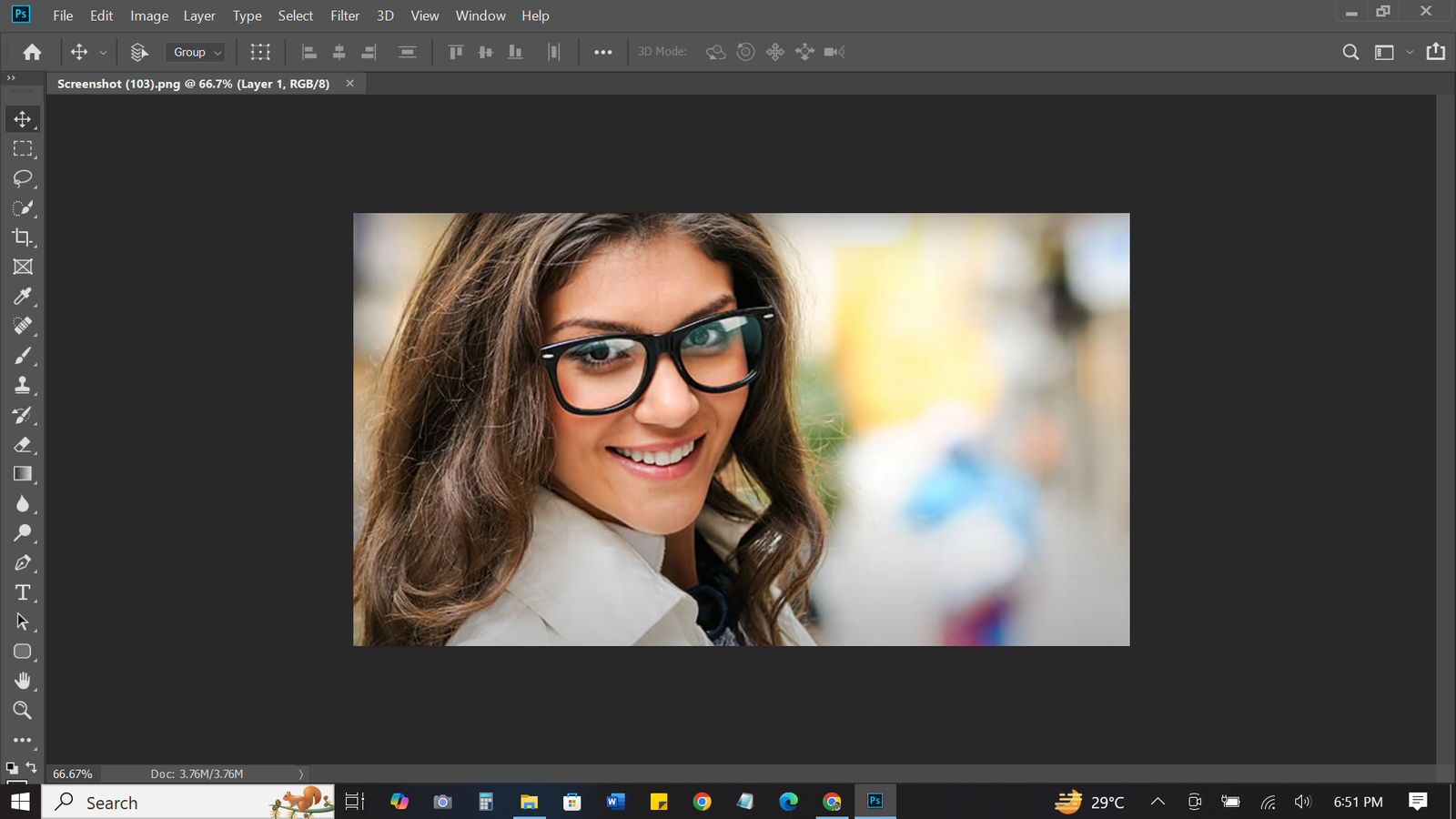
Methods For Removing Glare From Photo
Removing glare from photos can be pretty easy with the right tools. I am going to share three different methods to remove unwanted glare from your pictures. You just need to follow the steps shared below. Let’s take a closer look at them.
A. Photo Editor Software
Photoshop is one of the best software to remove glare from photo. It will give you full control over the editing process. But it will be better if you have a raw image for better editing quality. Let’s get to see the step-by-step process to remove glare from photos using software.
Step 1: Upload Your Image
Open your photo in Photoshop. Choose the image file from your computer. Make sure you have a backup of your original image in case you need to start over. It will help you to work with a duplicate and make changes without worrying about losing the original.
Step 2: Open Camera Raw Filter
Once the image is open, go to the “Filter” menu at the top and select “Camera Raw Filter.” This tool gives you access to a range of powerful adjustments. It is the ideal place to start because it allows you to make quick edits like removing glare without affecting the original pixels directly.
Step 3: Use Dehaze
In the Camera Raw Filter panel, locate the “Dehaze” slider. Slowly increase the dehaze value to reduce glare and make the photo appear more uniform. Watch the image as you adjust to avoid overdoing it, as too much dehaze can make the image look unnatural. Find the balance that reduces glare but keeps the image realistic.
Step 4: Adjust Shadows and Temperature
Increase the shadows slightly to further balance the image. It will help to reveal hidden details affected by glare. Adjust the temperature slider to warm up the photo a little for a natural look. This step is essential for making sure the image doesn’t look washed out after using dehaze.
Step 5: Add Clarity and Lower Highlights
You also need to increase the clarity to sharpen and enhance details in the photo. Then, bring down the highlights to reduce any remaining bright spots that may be present after the dehaze adjustment. This step ensures a balanced photo where the main subject stands out.
Step 6: Duplicate Layer and Repeat Dehaze
Duplicate your image layer by right-clicking on it and selecting Duplicate Layer. Apply the dehaze effect again to the duplicated layer to further reduce glare in stubborn areas. Create a mask for the duplicated layer by clicking the “Add Layer Mask” icon at the bottom of the layers panel. Invert the layer mask (Ctrl + I) so it hides the layer. Select the brush tool, and brush over the glare areas to remove the glare precisely. This allows you to control where the effect is applied.
Step 7: Save Your Image
Once you’re satisfied with the adjustments, go to the “File” menu and select “Save As” to save your image in the desired format. It is a good idea to save it as a new file to preserve the original. Now, you have a glare-free photo that looks professional and polished.
B. Online Editor
Canva online editor is a quick and easy way to remove glare from your photos. But it is not going to be as perfect as Photoshop. You can expect it to do a manageable job for you and you can do it pretty easily with its super user-friendly interface. Let’s take a look at the steps to remove glare from photo using an online editor.
Step 1: Upload Your Image
You need to visit Canva and go to their “Edit Image” page. Upload your photo and wait for it to load. It’s as simple as dragging and dropping your image into the workspace.
Step 2: Select the Magic Eraser Tool
Once your image is ready, select the “Magic Eraser” tool. This tool helps you target the glare in your photo. Adjust the brush size to match the glare spot. A bigger brush covers more area, while a smaller one gives you precision.
Step 3: Erase the Glare
Brush over the areas where you see the glare. Make sure to cover all the shiny spots. Once you’ve selected all the glare areas, click the “Erase” button. Canva will automatically work its magic to remove the glare. It’s not perfect, but it gets the job done in most cases.
Step 4: Save Your Image
Happy with the results? Go ahead and save your image. Download it to your device for free. It is fast, simple, and a little bit fun. If you need to remove glare of your photo in a quick session and do not have the required software, it can be a great alternative in hand.
C. Mobile apps
Mobile apps like PixArt make removing glare from photos easy and fun. You will be able to do it right from your phone for free. Let’s take a look at the step by step process to remove glare of your image using this mobile app.
Step 1: Open the PixArt App
Download and open PixArt. On the home screen, tap “See All” and then select the image you want to edit. Get ready to tackle that glare.
Step 2: Zoom In on the Glare & Clone
Pinch and zoom in on the area where the glare is bothering you. Getting up close will help you fix the problem with precision. At the bottom, find the bar menu tools and select the “Clone” option. This tool will help you copy parts of your image to cover up the glare.
Step 3: Adjust Brush Settings and Brush Over
Tap on the area of the photo with glare. You’ll need to choose the brush size, opacity, and hardness. Use a larger brush for bigger areas and a softer brush for smoother blending. Now, carefully brush over the glare. Watch as the clone tool magically makes the bright spots disappear
Step 4: Apply and Save
Once you’re done, hit “Apply,” and the glare will be gone. Save your edited photo in your desired folder. You have got a glare-free image, right from your phone. Easy, right?

Tips for preventing glare from photo
You can prevent glare in photos with the right tips. It is easier to do so with a few simple tricks. The images will look clean and glare-free. Let’s take a closer look at these tips and stay away from any unwanted glares.
- The light is softer during sunrise or sunset. It’s the perfect time to avoid harsh glares.
- Try different angles until you find the sweet spot where the glare disappears.
- A lens hood acts like a shield for your lens which will prevent unwanted glare.
- Make sure your lens is dust-free. Even tiny particles can mess up your photo.
- Attach a polarizing filter to cut down glare. It’s a small tool with big effects.
- If possible, move away from direct sunlight. Find a spot with indirect light instead.
- Shade the lens with your hand or something small to block extra light.
Conclusion
Glare in photos can be annoying, but removing it is manageable. You already know how to remove glare in photo using software, online editors and mobile apps. Follow the steps shared with you and remove the lens flare from the image pretty easily. Besides, we have also shared simple tips to prevent glare from happening in the first place. Stay with us for more updates shortly.
